ワーク座標系(WCS)の設定
モデルのどの面(向き)を加工するか?
加工原点をどこにするか?
を設定します。
メニューの【セットアップ】をクリックします。
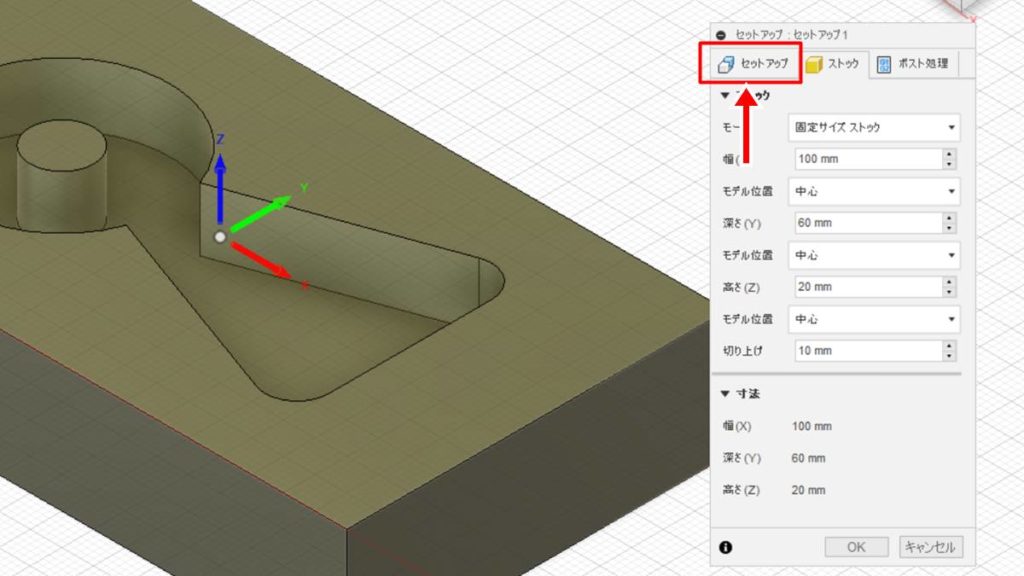
四角で囲った部分の説明をしていきます。
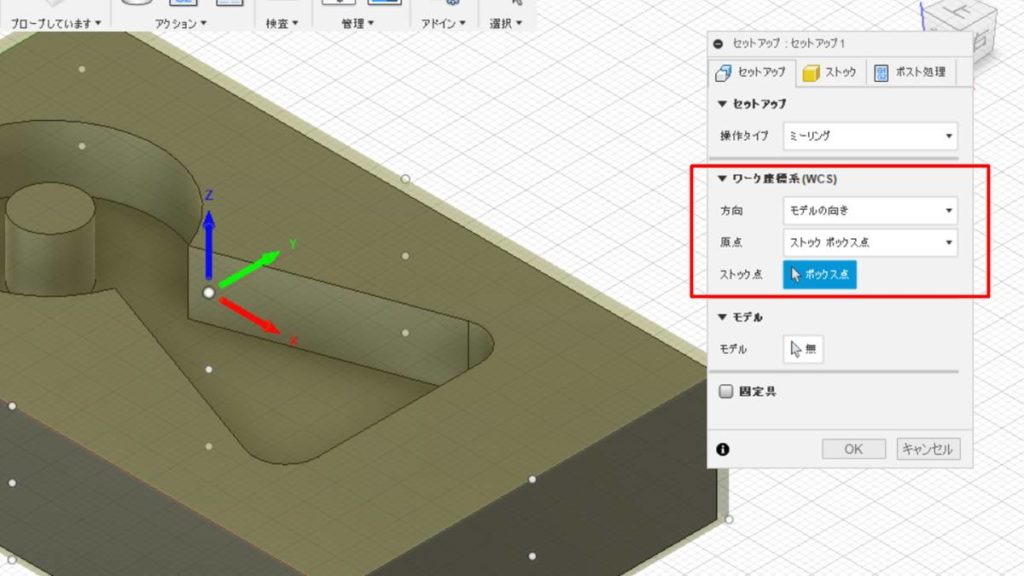
方向
この項目でどの方向から加工するかを指定します。
指定方法が幾つかあるので使えそうなやつだけ説明します。
モデルの向き
現在モデルが向いている向きそのままで加工します。
Z軸/平面、X(Y)軸を選択
Z軸にしたい面と、X(Y)軸にしたいモデルのエッジを選択します。
XYは、どちらかの軸で設定すれば大丈夫です。
2軸決まればもう1軸は、残りの方向に決まってしまうからです。
下の画像の矢印の方向から加工したい場合で説明します。
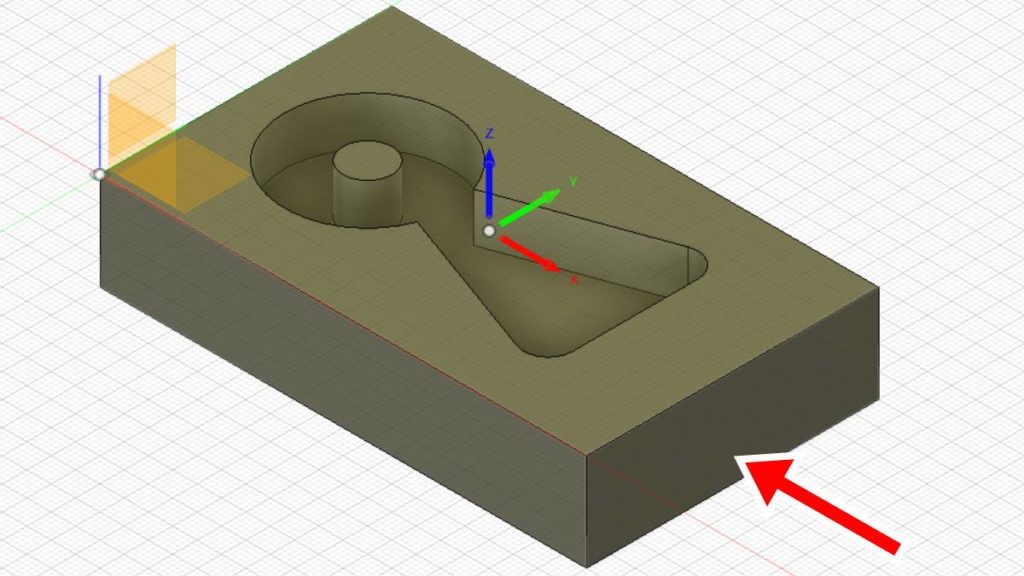
【方向】【Z軸/平面、X(Y)軸を選択】を選択します。
【Z軸】の矢印をのアイコンをクリックするとアイコンが青く変わるので、Z軸にしたい面(加工したい面)をクリックします。
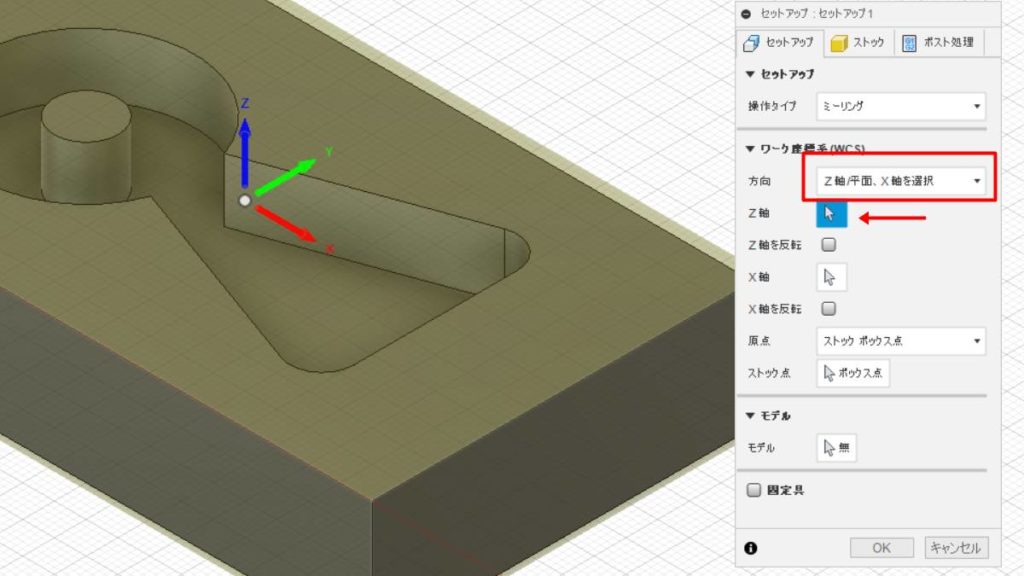
加工したい面(赤斜線面)をクリックします。
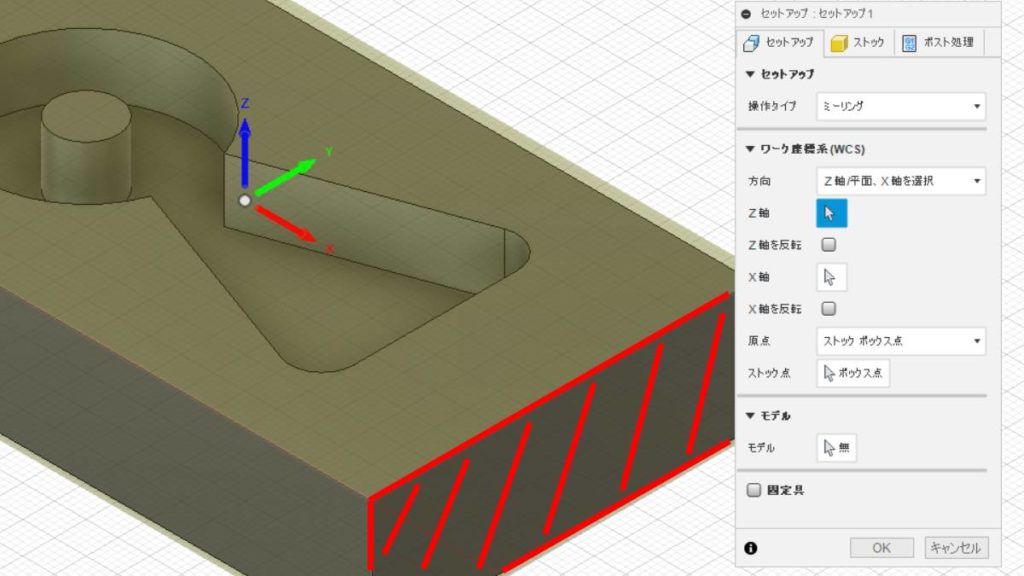
Z軸表示が、加工したい面と垂直に変わったはずです。
これでZ軸は完了です。
自動的に、X軸を選択できる状態に変わる(X軸のアイコンが青に変わる)ので、X軸にしたいエッジ(青い線)をクリックします。
(縦のエッジをクリックすれば、縦方向がX軸になります。)
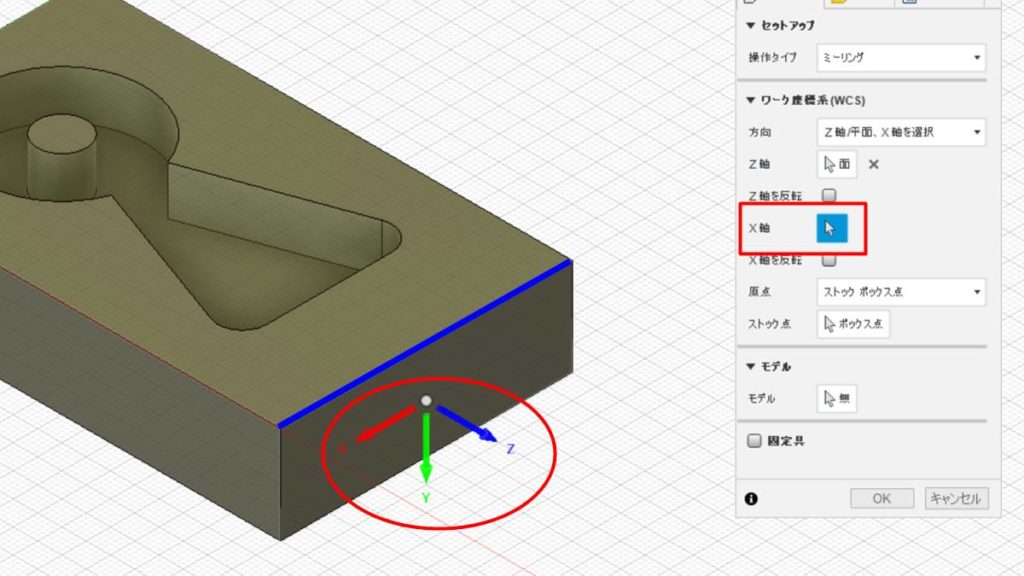
X(Y)/Z軸の設定は完了です。
これで、加工する向きが決定しました。
簡単な加工のパスを出してみました。
モデルの右側に刃物とホルダーが表示されています。
間違いなく指定した方向から加工しています。
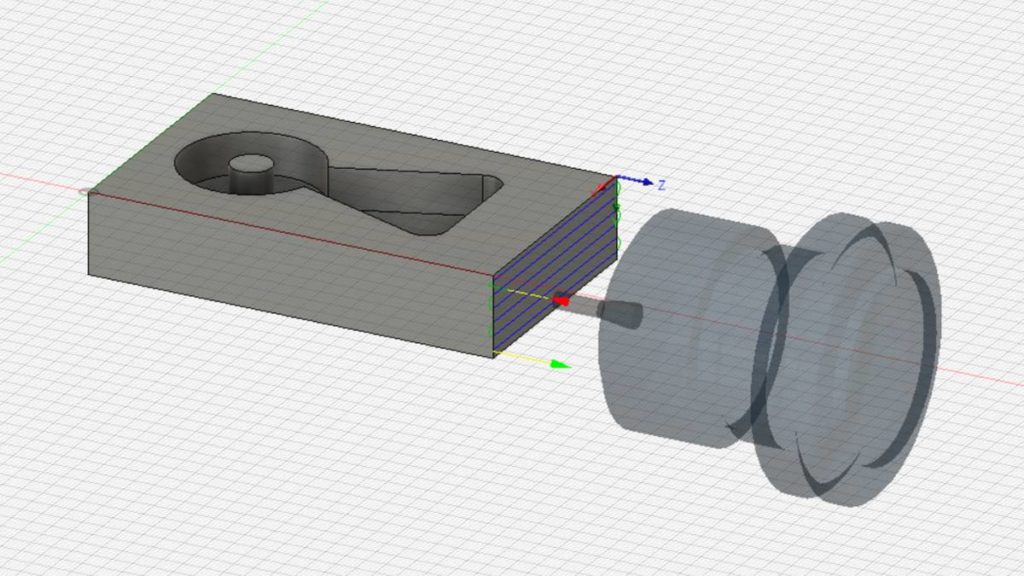
座標系を選択
モデル内に定義されている座標系をそのまま使用します。
モデルと同じ座標軸で加工原点もモデルの(X0,Y0,Z0)に設定されるので、加工原点の設定は表示されません。
モデルを作成する時に加工原点を基準にモデリングした場合は、これを選択するだけで設定は終わります。
次は、加工原点の設定です。




